iMessage est un service de messagerie d'Apple. Ainsi, elle nécessite obligatoirement un gadget de la marque pour effectuer des échanges de messages. Toutefois, pour ceux désirant utiliser iMessage sur windows sans avoir à toucher à l’iPhone, il existe une solution. C'est d'ailleurs ce que vous découvrirez dans cet article.
Plan de l'article
Utiliser l’extension bureau à distance de chrome
Pour ceux qui utilisent un Mac qui marche avec Mac OS X, il est possible de télécharger et d’installer une extension. Il s’agit de l’extension depuis le magasin d’extensions, l’extension bureau à distance Google Chrome. Cette extension permettra de synchroniser à Google Chrome le PC mac et Windows permettant ainsi d’utiliser iMessage avec Windows. Pour y arriver, il faut respecter différentes étapes.
A lire en complément : Vie privée sur le numérique : garantir une sécurité optimale en ligne
Premièrement, il faut télécharger Chrome Remote Desktop sur le PC Windows. Ensuite, installer l’application avant de pouvoir l’utiliser. Cliquez sur l’onglet « Ajouter Une application » afin de l’avoir aussi sur le Mac. Donner ensuite le contrôle complet d’accès du compte dans les autorisations Google. Par la suite, cliquer sur l’onglet « Autoriser » afin de donner l’accès complet. L’application offre deux différentes options que sont : “Poste de travail“ et “Assistance à distance“.
La seconde option permet d’accéder au PC Windows ou au MacBook. Sélectionner ensuite un code de 6 chiffres à mettre dans les différents appareils. Il est important de veiller à ce que les appareils soient allumés et que l’application message soit ouverte sur le MacBook. Prendre la télécommande du Mac sur le PC Windows et y mettre le code. Pour finir, cliquer sur l’onglet « connect » afin d’établir la connexion.
Lire également : Quel type de marketing est le mieux adapté pour votre entreprise ?
Avec cette méthode, l’utilisateur peut à tout moment utiliser iMessage sur son PC windows sans avoir à consulter son iPhone régulièrement.
Utiliser l’émulateur iOS iPadian
Comme pour les émulateurs Android, il y a aussi des émulateurs de type iOS qui servent à divers usages. Ainsi, pour utiliser iMessage sur un PC Windows, l’émulateur iOS iPadian est le choix idéal. Les étapes pour l’obtenir et l’utiliser sont simples.
Lancer le navigateur Google Chrome sur le PC Windows et inscrire dans la barre de recherche l’adresse du site ipadian.net. Télécharger ensuite l’émulateur iPadian et installer celui-ci. Démarrer l’émulateur pour débuter l’exploration des différentes options de iMessage. Rechercher iMessage pour ordinateur au niveau de la barre de recherche. Procéder au téléchargement de l’application iMessage. Accéder à l’application et se connecter avec l’Apple ID ou l’identifiant iCloud et le mot de passe.
Avant de passer à une version payante de l’application, il est recommandé d’essayer la version gratuite et de vérifier sa compatibilité avec iMessage. Si l’émulateur n’arrive pas à prendre en charge la messagerie instantanée pour windows, il existe d’autres émulateurs pouvant permettre d’avoir satisfaction.
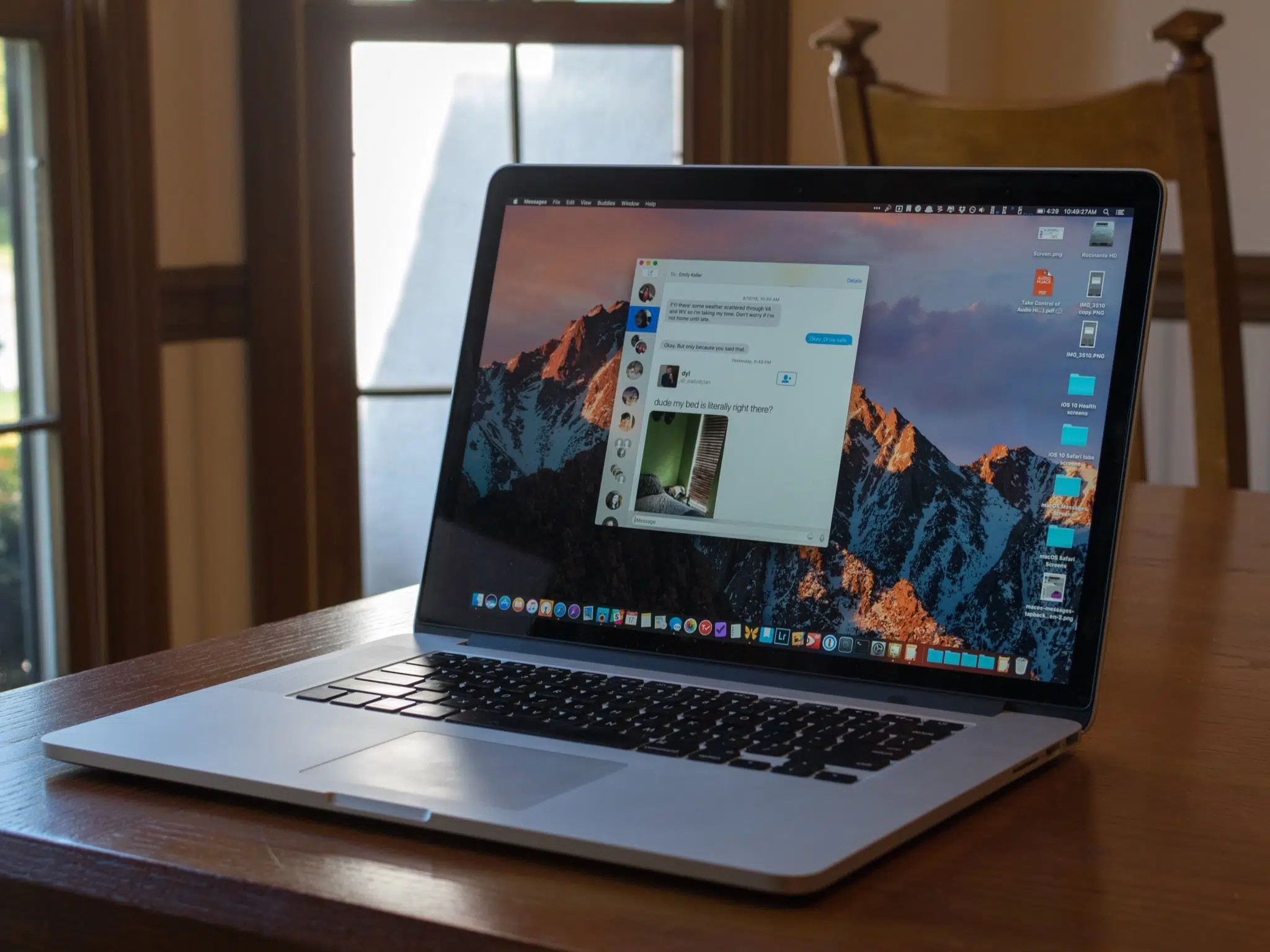
Jailbreaker l’iPhone
Si la garantie de l’appareil Apple est dépassée, il est possible d'effectuer un processus qui consiste à Jailbreaker l'appareil. Pour ce faire, il faut télécharger l’application Cydia et l’installer sur l’appareil Apple. Cette application en renferme une autre appelée « Remote Messages ». Cette dernière propose une interface qui permet de se connecter et d’ouvrir l’IP de l’appareil Apple sur le navigateur du Windows. L’application donnera tout le processus pour réussir. Il faudra par la suite ouvrir le navigateur préféré et y mettre l’adresse IP et le numéro de port du serveur.
L’utilisation de cette méthode peut annuler la garantie de l’appareil. De plus, le service Apple pourrait refuser de s’occuper des réparations du téléphone si un problème survenait.
Accéder à l’historique de iMessage
Malgré l’efficacité des méthodes précédentes, il y a une dernière possibilité à explorer pour avoir l’historique de iMessage sur le PC Windows. Il s’agit iMyFone iTransor Lite. Ce moyen permet d’avoir l’historique des chats de la messagerie d’Apple. Pour ce faire, il faut dans un premier temps faire le choix des fichiers à exporter. Ensuite, il faudra scanner la totalité de l'appareil iOS. Prévisualiser et faire l'exportation des données depuis un appareil Apple. Il est préférable d’essayer chacune des méthodes afin de choisir celle qui convient le plus.
Utiliser l'application de messagerie tierce 'AirMessage'
Au-delà des méthodes citées précédemment, il est aussi possible d'utiliser une application tierce pour accéder à iMessage sur Windows. Parmi ces applications, nous pouvons citer AirMessage. Cette dernière nécessite toutefois un certain niveau de compétence technique et un petit investissement en matière de matériel.
Pour utiliser AirMessage, vous devez avoir un Mac fonctionnel allumé en permanence pour agir comme serveur. Vous aurez aussi besoin du logiciel serveur AirMessage installé sur votre Mac ainsi que l'application Android AirMessage téléchargée sur votre appareil mobile.
Une fois que vous avez toutes les pièces en place, activez le service iMessage dans les paramètres système de votre Mac et ouvrez le port requis dans votre pare-feu. Exécutez simplement l'application côté client sur votre PC Windows et connectez-vous au service avec vos identifiants Apple.
AirMessage permet aux utilisateurs d'accéder à leurs conversations iMessage existantes ainsi qu'à tous les nouveaux messages qui arrivent via la plateforme macOS/iOS. Il offre aussi une interface utilisateur similaire à celle des applications Apple natives telles que Messages.app.
Cette méthode permet aux utilisateurs de personnaliser leur expérience iMessage grâce à divers plugins tiers tels que Shortcuts et IFTTT (If This Then That).
Contrairement aux autres options présentées ici qui sont gratuites ou peu coûteuses (à moins que vous ne possédiez pas déjà certains équipements), la solution AirMessage implique des coûts plus importants car elle requiert un ordinateur Apple pour servir de passerelle vers le réseau iMessage.
Présentée ici • hormis peut-être pour AirMessage • la configuration est assez simple, et les méthodes sont efficaces pour avoir accès à iMessage sur Windows.
Configurer un Mac en tant que serveur de messagerie pour iMessage
Si vous êtes prêt à utiliser un Mac en tant que serveur de messagerie pour iMessage, il existe plusieurs étapes que vous devrez suivre. Voici un guide détaillé sur la façon de configurer votre Mac pour iMessage.
La première chose à faire est de télécharger et d'installer la dernière version du système d'exploitation macOS compatible avec votre ordinateur. Assurez-vous que toutes les mises à jour sont installées.
Une fois les mises à jour installées, ouvrez l'application Messages sur votre Mac et connectez-vous avec vos identifiants Apple. Si tout se passe bien, vous verrez une liste des conversations existantes dans l'application.
Allez dans les paramètres système de votre Mac et recherchez « Messagerie ». Cochez ensuite la case 'Activer ce compte' si elle n'est pas déjà cochée. Cela permettra aux autres appareils d'accéder au service iMessage via le compte iCloud associé.
Après cela, revenez à l'application Messages sur votre Mac et cliquez sur 'Préférences'. Dans la fenêtre qui s'ouvre, sélectionnez 'Comptes' puis cochez aussi la case 'Activer ce compte' ici si ce n'est pas déjà fait.
C'est ici qu'on entre vraiment dans le vif du sujet : retournez dans Préférences > Comptes > Paramètres avancés... Vous devriez voir une option appelée 'iMessage'. Cochez cette case si elle ne l'est pas déjà et saisissez le mot de passe de votre compte administrateur lorsque vous y êtes invité.
C'est tout pour la configuration ! Votre Mac est désormais prêt à agir en tant que serveur iMessage. Pour accéder au service depuis un autre appareil, il suffit d'ouvrir l'application Messages et de s'y connecter avec les mêmes identifiants Apple utilisés sur le Mac.
Cette méthode peut sembler intimidante pour certains, mais elle offre une solution avancée qui permet aux utilisateurs d'accéder à toutes leurs conversations iMessage sur Windows via un ordinateur Apple configuré en tant que serveur autonome. Cela signifie aussi qu'une fois mis en place, plusieurs personnes peuvent se connecter simultanément au même compte iMessage et ainsi collaborer plus facilement • ce qui peut être utile dans un contexte professionnel ou éducatif.





